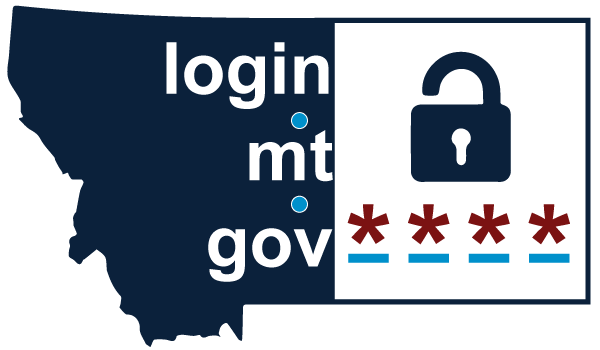FAQs
To streamline the login process with all State of Montana applications, the Google, Microsoft and Facebook login options have been removed. The first time you login after 9/7/2022, you will need to click on the "Need help signing in?" link and follow the steps below:
- Input your email address and a password reset link will be emailed to you.
- Open the email in your email inbox and click on the link.
- Establish a password, security questions, and security image for the State of Montana Okta environment.
- Login using your new password.
If you are a state employee, you will log in using your active directory login credentials.
Working Around a Possible Azure Error:
In an Incognito browser session, go to https://mtgov.okta.com/login/default to Log In.
To open an Incognito Window in Chrome, open the Chrome Menu in the upper-right-hand corner of the browser window and select New Incognito Window. You can also use the shortcut Shift + ⌘ + N (on macOS), or Shift + CTRL + N (on Windows/Linux).
You can sign in to login.mt.gov in any of these ways:
- If this is your first time signing in, you may be able to sign in with your existing ePass Montana login email address, or
- By creating a new account through login.mt.gov
NOTE: Creating a new account may cause you to lose data within the application you are trying to access.
We need to confirm your email address before we can give you access to your login.mt.gov account. We partner with Okta to provide this service securely.
Okta is a digital identity platform that helps people like you easily prove your identity so you can access advanced online services—while keeping your personal information safe.
Okta is a trusted MT.gov partner Okta provides rigorous security measures and controls to protect your information. This includes securing and verifying all communications with Okta and securely storing your data.
In order to make a strong password, it needs to be complex and not easily guessable. The rules for creating a password are:
- It must be at least 8 character(s)
- It must include at least 1 number(s)
- It must include 1 lowercase letter(s)
- It must include 1 uppercase letter(s)
- It cannot contain part of the username.
To change your login.mt.gov password, log into your account. Click on your username in the menu, and select ‘Settings’.
In the Change Password section, enter your current password and the new password you’v chosen. Make sure your password meets the complexity guidelines. Click the Change Password and you’re good to go.
To change your login.mt.gov password, log into your account. Click on your username in the menu, and select ‘Settings’.
In the Forgotten Password Question section, click ‘Edit’. Choose a new question, enter your answer, and click ‘Save’.
To change your security image, log into login.mt.gov. Click on you username in the top menu, and select ‘Settings’.
Go to the Security Image section and you will see an ‘Edit’ option. Select a new security image and click ‘Save’
To change your security image, log into login.mt.gov. Click on you username in the top menu, and select ‘Settings’.
Go to the Personal Information section and click ‘Edit’. Enter your new primary email address and click ‘Save’. You will receive emails at your old and new address to verify the change.
You can remove apps you have installed by hovering over the app and selecting the gear icon. In the app setting screen, you'll see the option to delete it. Apps issued by your help desk cannot be removed, but you can create a tab to store unused and unwanted applications.
If your organization allows you to add your own apps, there will be an '+Add Apps' button on the top right of your Okta Dashboard. Select that button, search for your app, and click the 'Add' button.
If you can't remember which tab your app is on, type the name of your app into the 'Launch App' search bar and select the application name when it appears to open the application.
CHROME
- Navigate to the Okta Browser Plugin page on the Chrome Store.
- Click Add to Chrome.
- When prompted, verify the permissions granted by your browser to the Okta Browser Plugin before clicking Add Extension.
-
Note: If the Okta Browser Plugin is not visible in the taskbar after adding the application, click the puzzle icon in your taskbar and then click Manage Extensions to ensure that it's enabled. If the Okta Browser Plugin is not enabled, toggle the switch in the bottom right corner of it's section to enable the plugin. After the plugin has been installed, sign in to your Okta End-User dashboard to complete the installation. Once you have signed in, your Orgs apps should be visible through the Okta Browser Plugin popover window.
EDGE
- Navigate to the Okta Browser Plugin page on the Edge Store.
- Click Get.
- Once redirected to the Microsoft Store, click Get to download the plugin and begin installation.
- After being redirected to the downloads page of the Microsoft Store, wait for the installation to complete before clicking Launch to open Edge.
- In your browser, open the settings page by clicking the ellipses in the top right corner of the browser window.
- Select Extensions, and toggle the switch to turn the Okta Extension on.
- If prompted again, click Turn On.
- Finally, sign in to your Okta End-User dashboard to complete the setup. Once you have signed in, your Orgs apps should be visible through the Okta Browser Plugin popover window.